Quicktime Screen Recording With Audio Catalina
[Fixed] Screen Recording Has No Sound on Mac
By Jenny | Posted to Home > Howto, updated on August 18th, 2021
Summary: This post is your step-by-step guide to fix the problem that screen recording has no sound on Mac. It presents 5 proven ways to help you record screens with sound easily and efficiently.
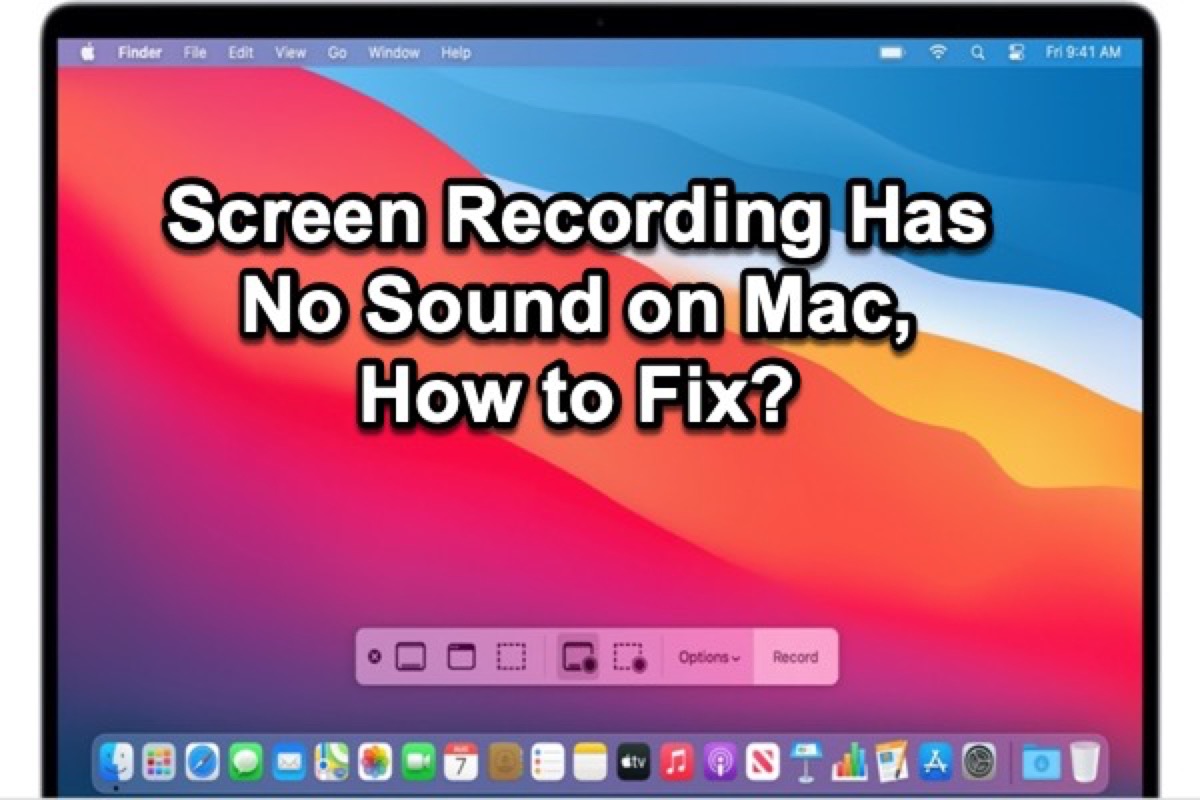
When you use screen recording tools like Screenshot, QuickTime Player or screen recorders for Mac of the third party developers, one of the most common problems is that screen recording has no sound. Usually, this error is caused by the wrong microphone settings or sound input settings. Follow the instructions to check these settings and fix the "screen recording has no sound" issue on Mac.
- 1. Check and modify microphone settings
- 2. Check and modify QuickTime Player settings
- 3. Check the sound input settings
- 4. Disable ambient noise reduction
- 5. Reset RAM
Check and modify microphone settings
To record audio on Mac along with the screen recording, you need to ensure the app has permission to use your Mac's mic:
Step 1: Click the Apple logo at the top-left menu bar >System Preferences > Security & Privacy > Privacy.
Step 2: Choose Microphone from the options on the left side of the window.
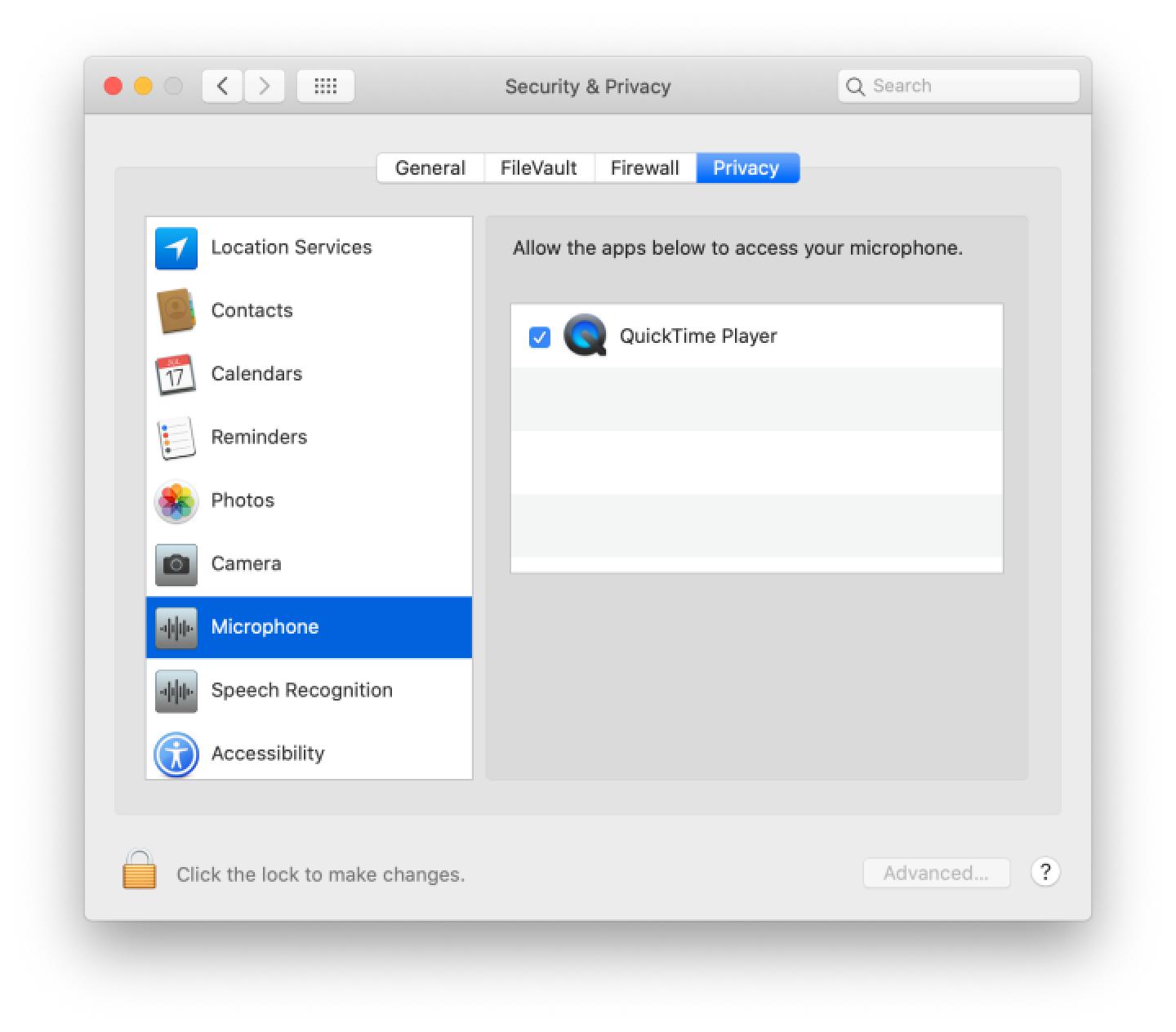
Step 3: All applications which require microphone access show in the left box. Check if the screen recording tool is allowed to use microphone.
Step 4: If not, click the lock icon on the lower-left corner, enter password, and choose the app you want to have access to mic.
Now you can try again to check whether your screen recording has sound.
Check and modify QuickTime Player settings
If you are facing QuickTime not recording audio error, chances are that a built-in microphone is not selected as the audio input device. You need to manually select the microphone to record your voice or sound before recording screen.
macOS Catalina or later:
If you are using macOS Catalina or later, the QuickTime Player window should appear as below:
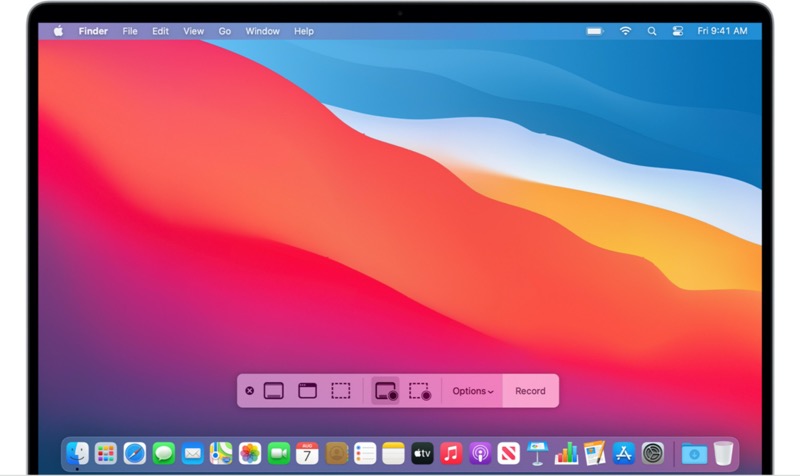
Click Options and change from "None" to "MacBook Air Microphone" (or "Built-in Microphone" on a Mac desktop) under Microphone option. In this way, you should be able to record screen on Mac with audio.
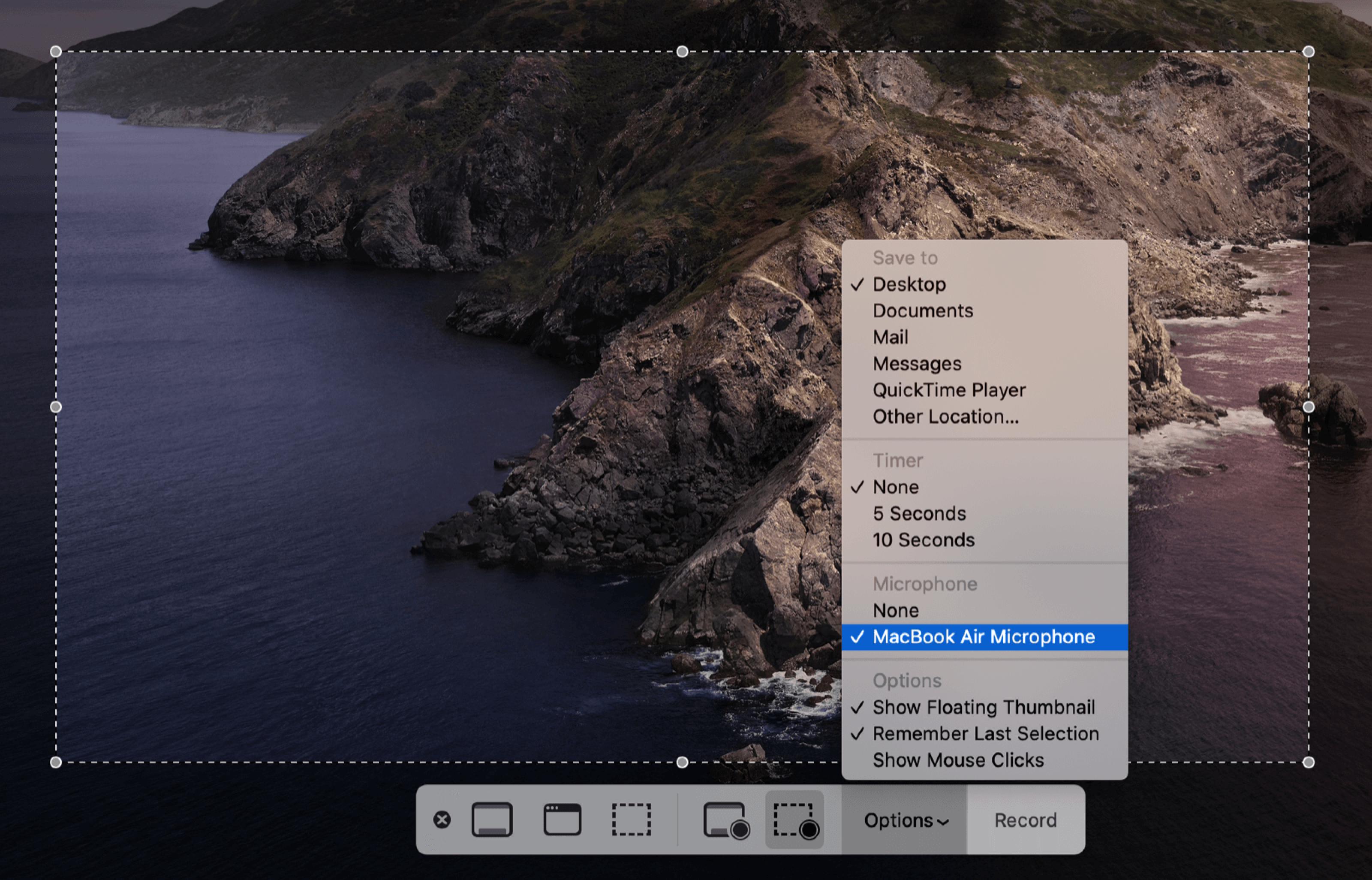
macOS Mojave or earlier
For macOS Mojave or earlier, you can see the screen recording window described below.
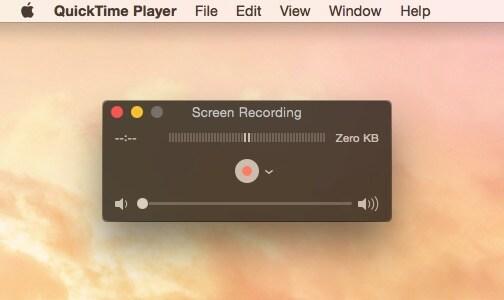
Click the arrow beside the red circle button. Choose Internal Microphone from the Microphone option.
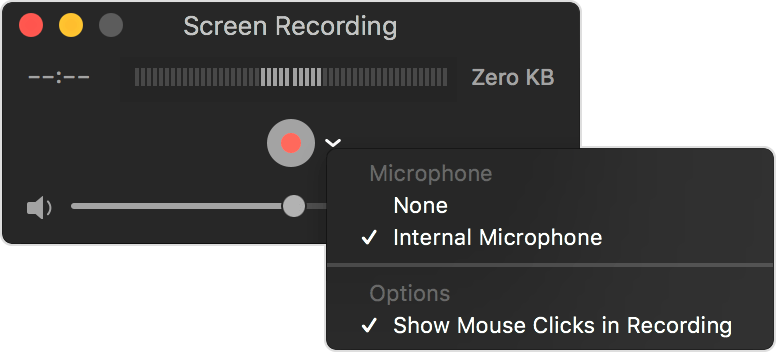
Check the sound input settings
If microphone settings are correct but there is still no sound in your screen recording, you need to check the sound input settings. The screen recording could not have sound when the sound input settings are not set properly.
Step 1: Click the Apple logo at the top-left menu bar and choose System Preferences.
Step 2: Choose Sound from the window.
Step 3: Click Input from the menu.
Step 4: Select a microphone from the listed devices. You can see two important settings: Input volume and Input level.
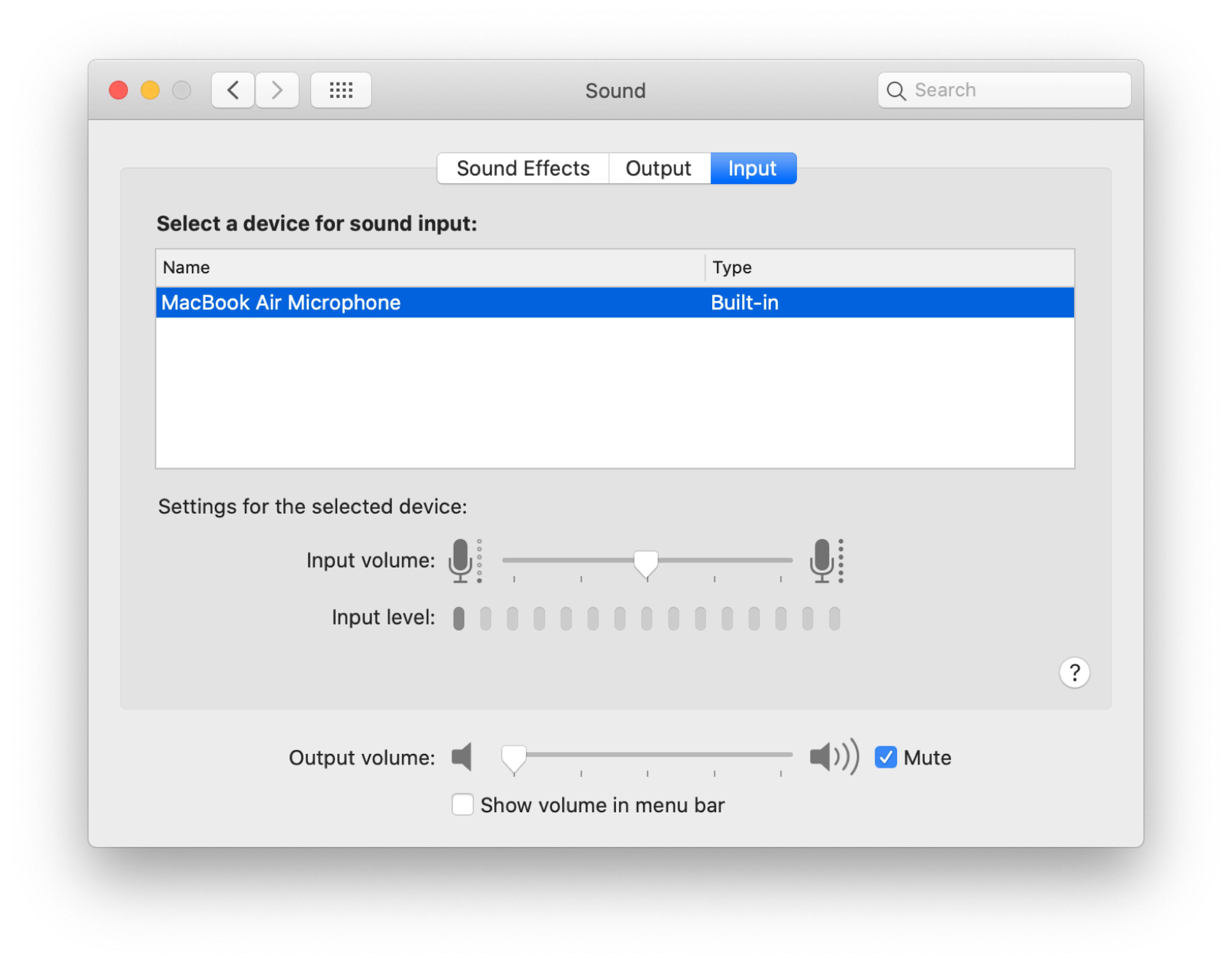
Input volume decides the sensitivity of your Mac. If it is set to a low setting, your Mac is not able to catch much of the sound. You can set it higher to make your Mac more sensitive to sound.
Input level shows you in real time the volume of the sounds that your Mac is picking up. Speaking in a normal volume while sliding the input volume up and down, you can see the input level rise and fall, which indicates the sensitivity of your Mac. If there are no changes in the input level, it's highly possible that the microphone is broken. You need to go to the local lab and have your mic repaired.
Disable ambient noise reduction
If you are using macOS Mojave, you can see an option of "Use ambient noise reduction" below the input level. This feature is designed to filter noise and focus on voices. However, it may at times confuses voice and noise so that blocks your voice, too. You can disable this option and check whether the sound is recorded along with the screen recording.
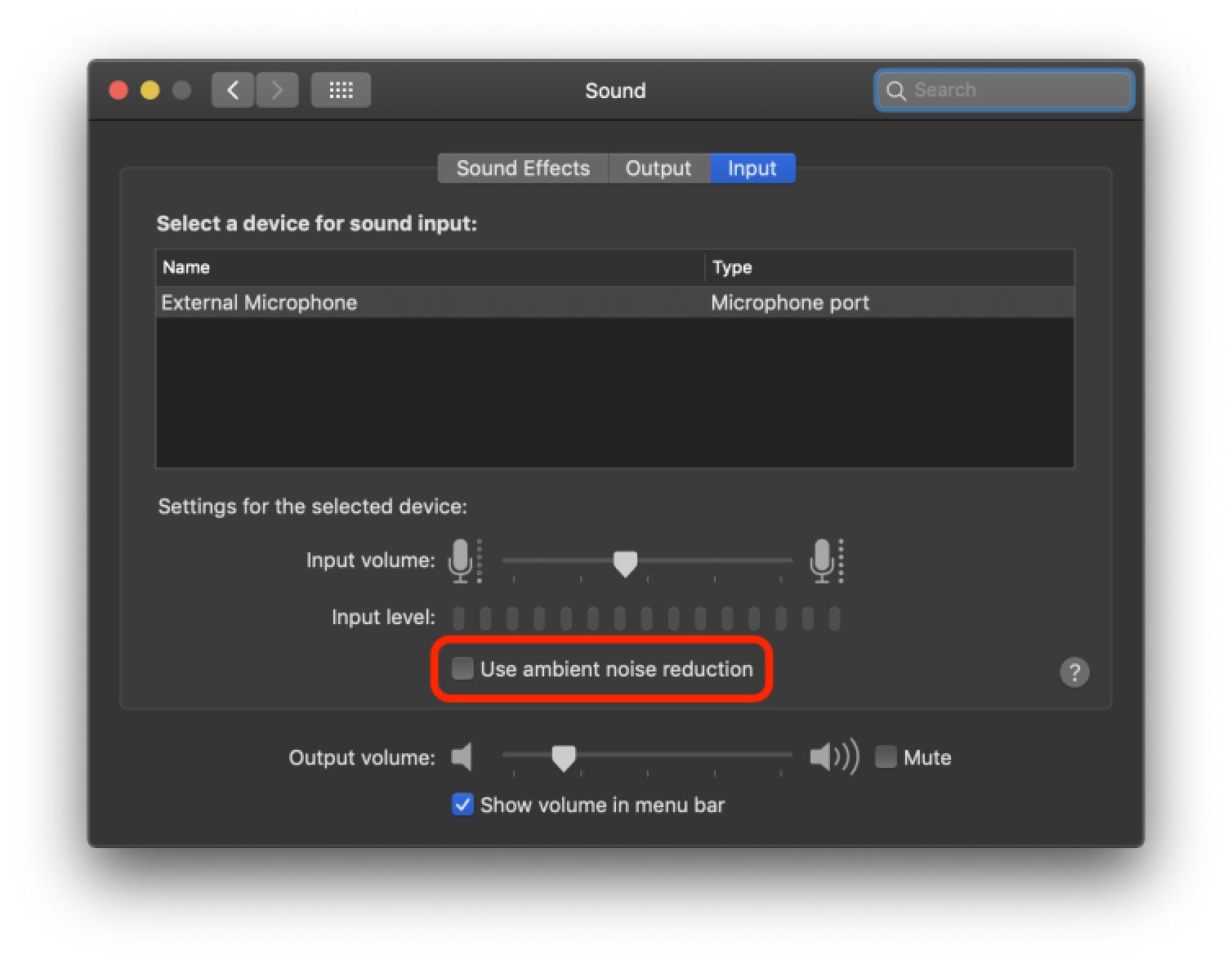
Reset RAM
Mac's Parameter RAM stores temporary settings for your Mac. It's possible that your Mac has saved a setting that is blocking the mic from working properly. If all methods above can't fix the "screen recording has no sound" issue, resetting RAM may be useful.
Step 1: Turn off your Mac by going to Apple menu > Shut Down
Step 2: Turn on your Mac and immediately press and hold the Option+Command+P+R keys together for about 20 seconds. Then release the key. Your Mac will restart.
By resetting RAM, the temporary settings can be eliminated. The microphone should work normally and you can record screen with audio.
Related article:
• How to record screen on Mac
About author

Jenny Zeng
Jenny Zeng works at iBoysoft as an English writer. She provides solutions for problems users can't solve and other helpful information.
Quicktime Screen Recording With Audio Catalina
Posted by: besslerouncoung.blogspot.com
Source: https://iboysoft.com/howto/fix-screen-recording-no-sound-mac.html

0 Response to "Quicktime Screen Recording With Audio Catalina"
Post a Comment